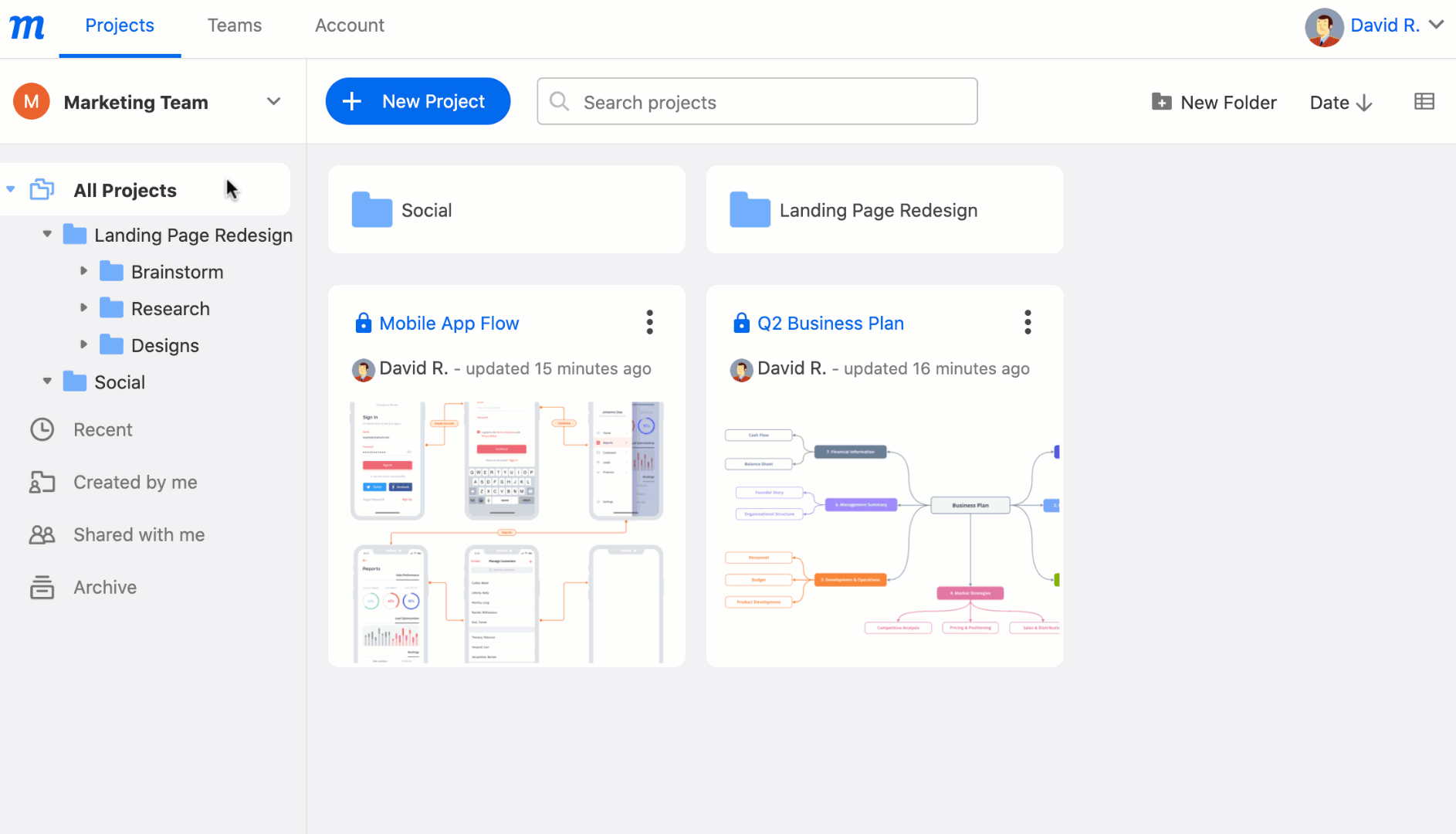In this article:
Project folders can help your team stay organized and focused by making it faster and easier to find relevant work, and to make sure that important documentation isn’t lost in the stream of ongoing workflow.
Along with our Teams & Roles and Sharing & Permission features, folders can help you create working groups around specific initiatives.
In this article, we’ll show you how to create, manage, and navigate through your folders.
Create, navigate and search folders
Create and Rename Folders
Folders can only be created in the All Projects category, and are seen by all team members, but not by Contributors or Guests.
To create a folder:
- Select the All Projects from the Folder & Filter sidebar
- Click the New Folder button in the Project toolbar
- In the New Folder window, name your folder and hit Create
- Your new folder will appear in both the Folder & Filter sidebar and your Project List
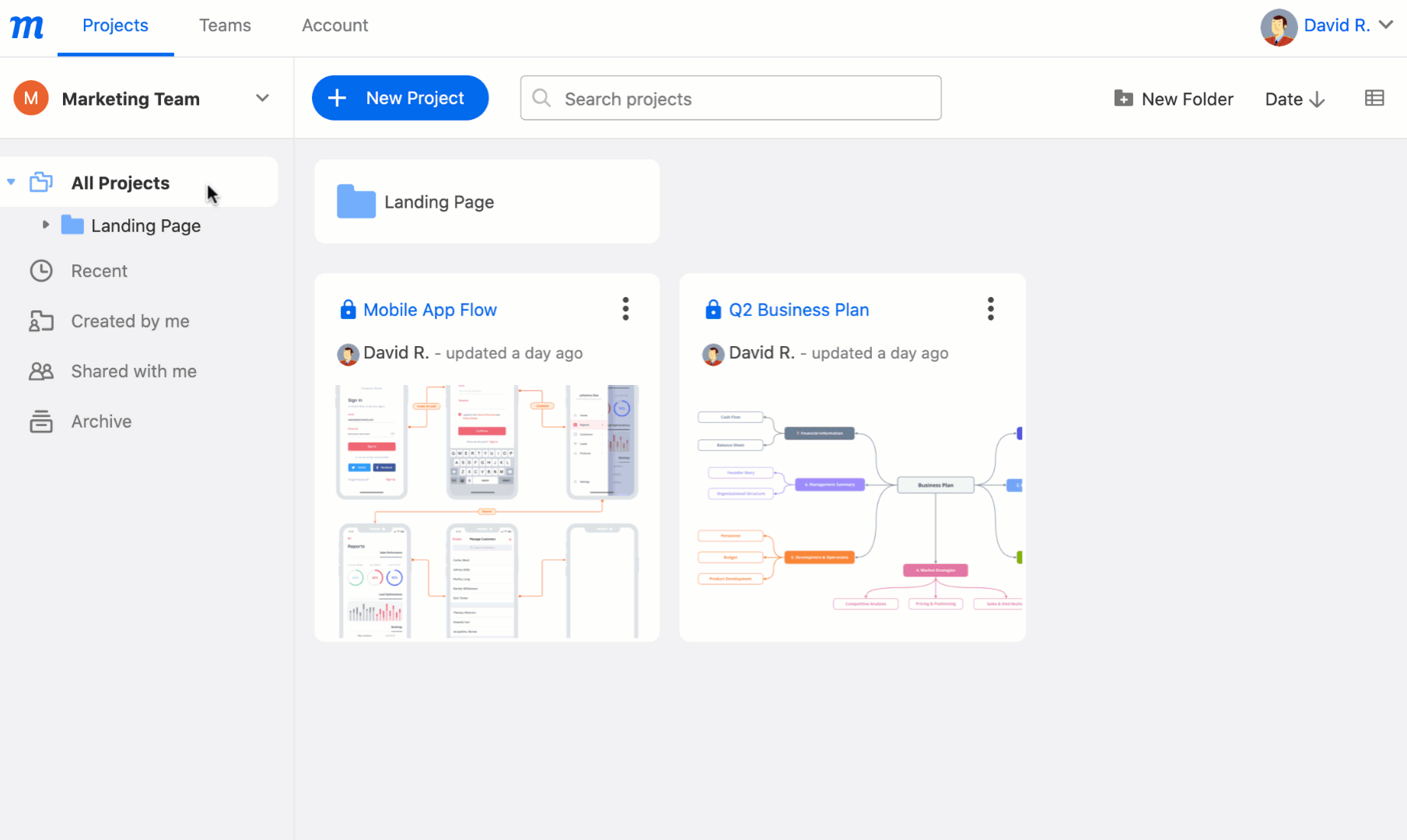
To rename a folder:
- Hover over the folder in the Project List
- Click on the Rename pencil icon
- Enter the new folder name
- Hit
Enter/Returnor click outside the folder
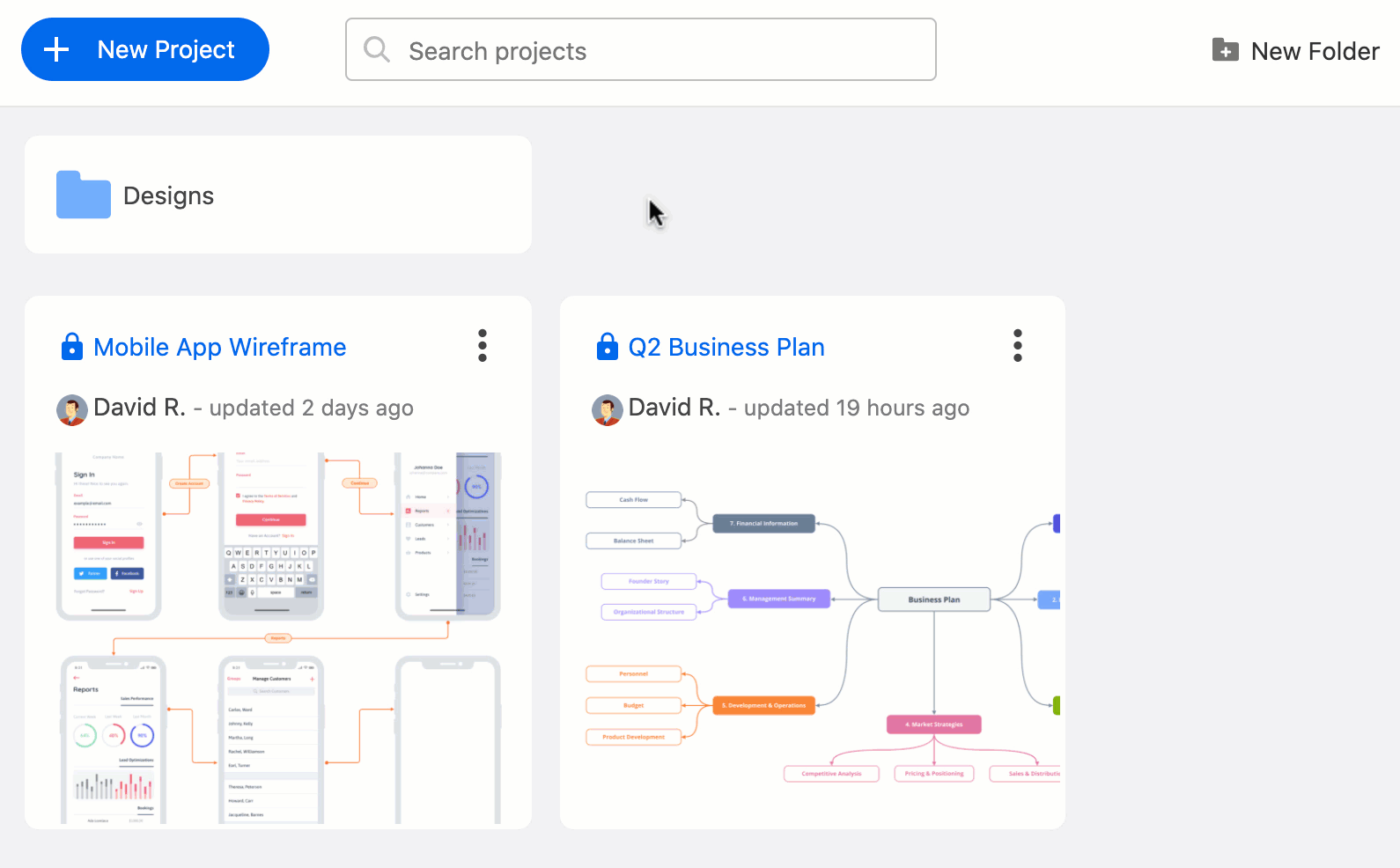
Navigate Folders
To open and enter a folder, you can either:
- Click on the folder in the Folder & Filter sidebar
or
- Double-click on the folder in the Project List
In both cases, the folder will display in the Project list, along with a horizontal breadcrumb to help you jump back through nesting levels.
To navigate in and out of folders, use the folder tree in the sidebar, or the breadcrumb in the Project List.
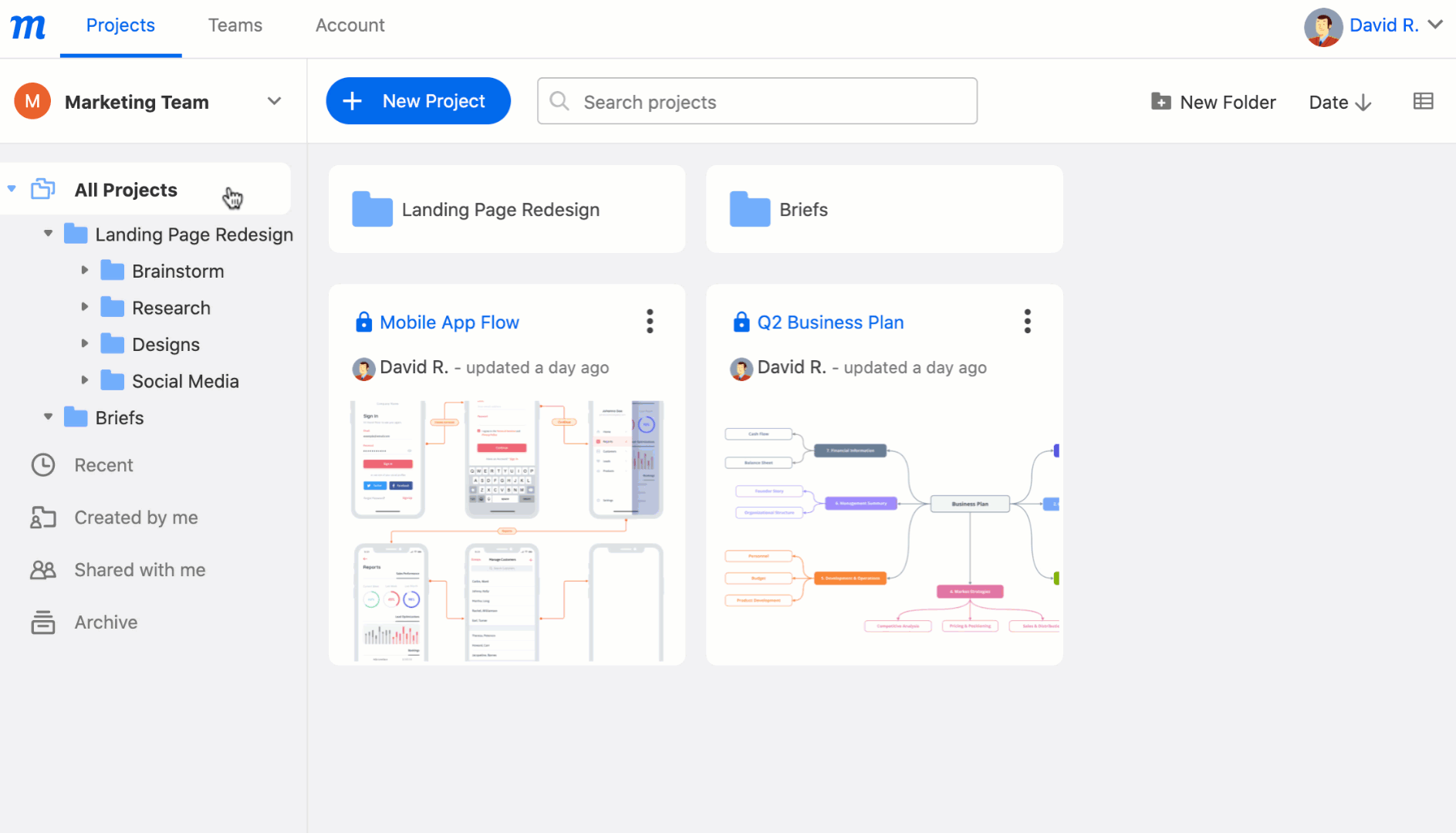
Search Projects & Folders
Select a category from the Folder & Filter sidebar and then use the Search Bar to find both folders and the projects within it.
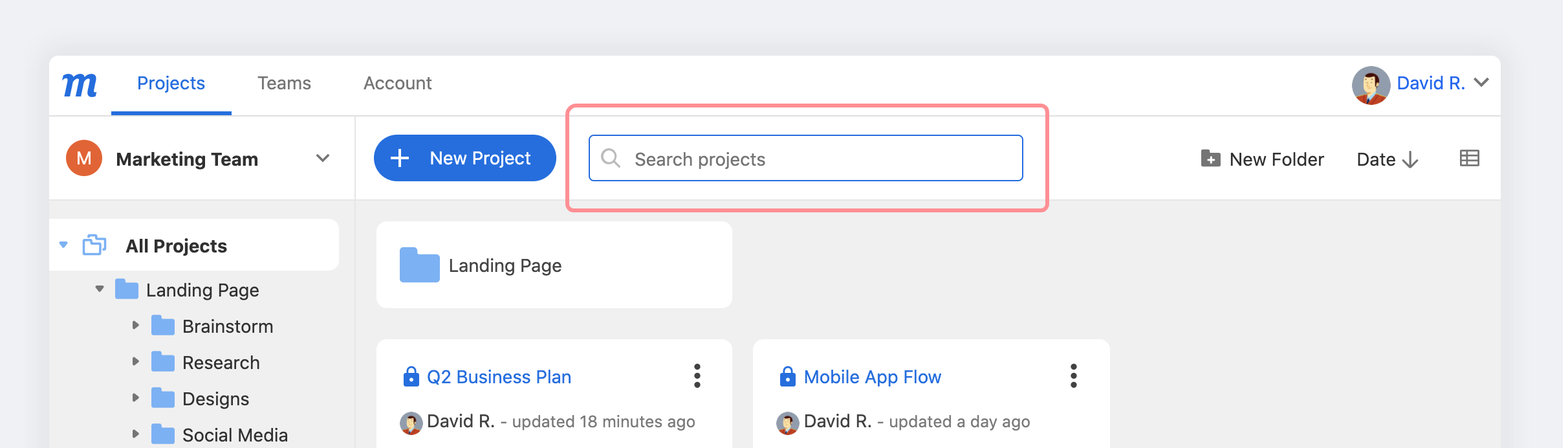
Organize projects in folders
Only projects from All Projects can be organised in folders. Projects from other filters, including Shared with me, cannot be added to a folder.
To add a project to a folder, just drag and drop it onto the destination folder in either the Folder & Filter sidebar, or the Project List itself.
To add a project to a nested subfolder, drag and drop it onto the destination folder in the Folder & Filter sidebar.
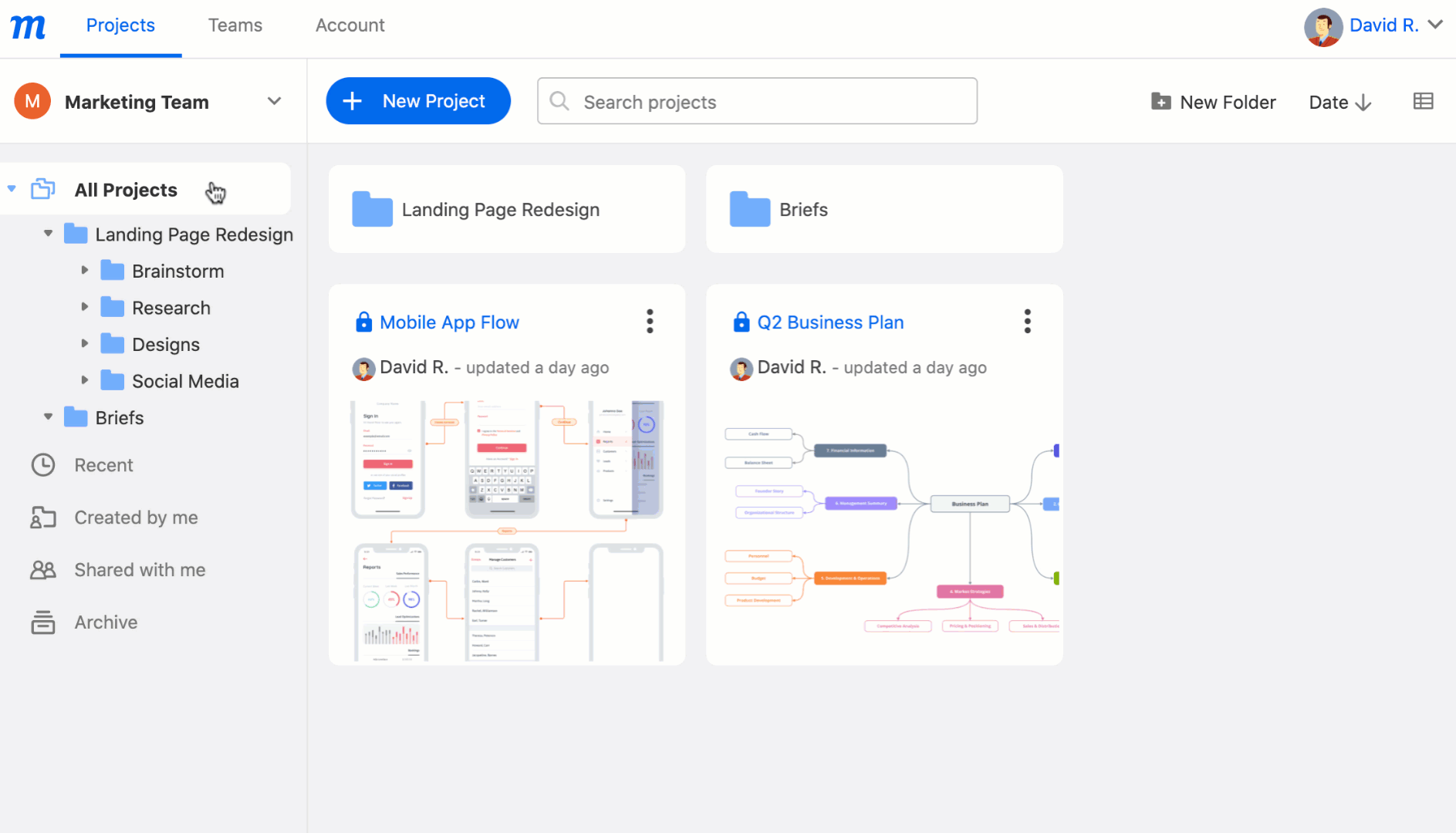
Nest folders
To create subfolders, just nest one folder within another.
You can nest folders in both the Folder & Filter sidebar and the Project List.
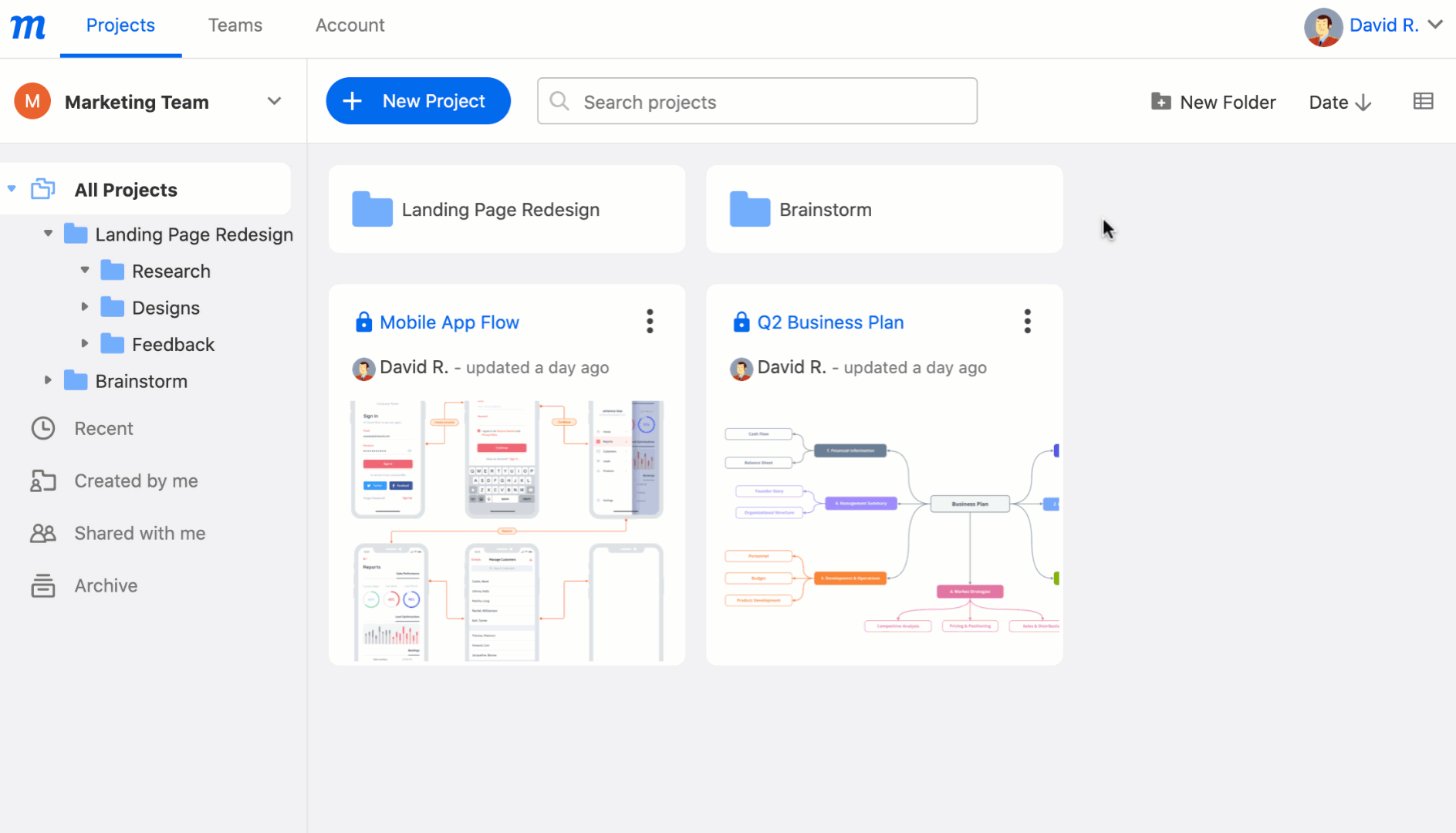
To un-nest a folder, drag it to the desired level of the folder tree in the Folder & Filter sidebar – or up to All Projects to un-nest it completely.
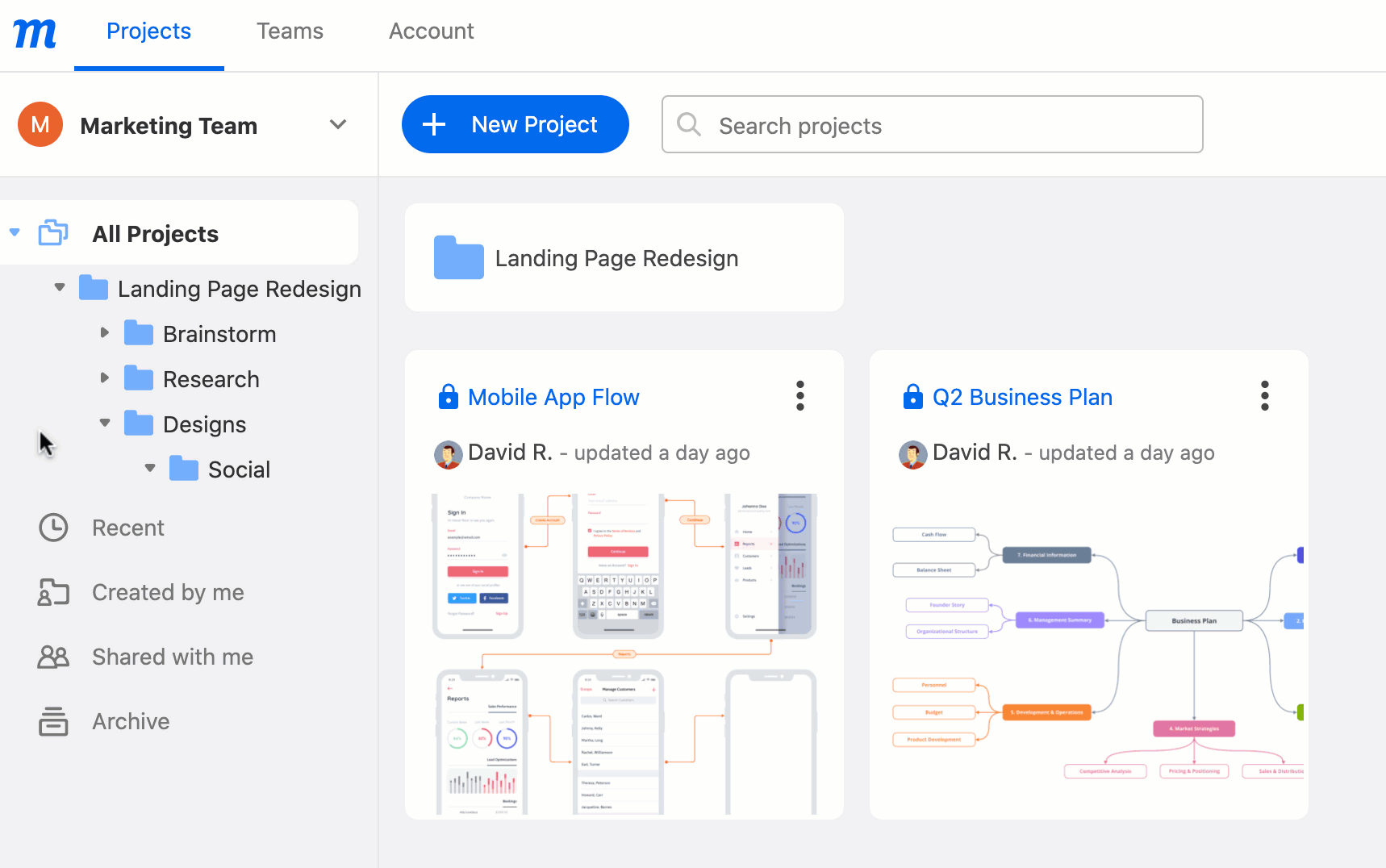
To select multiple projects or folders at a time, use Shift + Click (select range) or Ctrl/Cmd + Click (select specific). If a project is not highlighted upon selection, it cannot be added to folders.
Delete folders
Folders with projects in them cannot be deleted. To delete a folder, first move your projects out of that folder.
To delete a folder:
- Select the folder in the Project List
- Click the Delete trash can icon to trigger the Delete Items modal
- Confirm by pressing the Delete button